The Paste Special Wizard can copy data from outside of QuoteWerks and paste it into QuoteWerks Web as line items in the quote. The Paste Special Wizard can retrieve information from the Windows clipboard or a local file.
Sometimes, you may just have a list of part numbers complete with descriptions and prices in the Windows clipboard, a text file, a HTML file, a PDF, XML or in Microsoft Excel. You can import this information into a quote as line items using the Paste Special Wizard. If you only have a list of part numbers with no other information, QuoteWerks can use each part number to retrieve all the product details from a product database before adding it to the quote as a line item. The result of the Paste Special Wizard is the automatic creation of a quote, complete with pricing.
In addition to being able to pull information in from the windows clipboard or a text file, users can also import files from their computer using the Quote Importer. These files can be a delimited text file (like comma or tab), xlsx/xls, html/htm, PDF, or XML for QuoteWerks Web or a delimited Text File for QuoteWerks Desktop. Simply click Upload File and select the file you would like to upload. Once the file has been uploaded you can follow the same mapping steps that you would if you were importing from the clipboard.
The Quote Importer is built with advanced AI capabilities, making it easier than ever to import quotes from virtually any format. This allows you to effortlessly import quotes from CSV, Excel, HTML, PDF, or XML files—even if they span multiple pages. QuoteWerks automatically detects and extracts tabular data from your documents, saving you time and hassle.
|
You can save all settings to templates, and with the One-Step option, a Paste Special command can be run with a single click.
To use paste special you will need to open the Paste Special Wizard by navigating to Edit > Paste Special or right clicking anywhere in the QuoteWerks document and selecting Paste Special.
Step 1 (Welcome): Select the Edit -> Paste Special menu option.
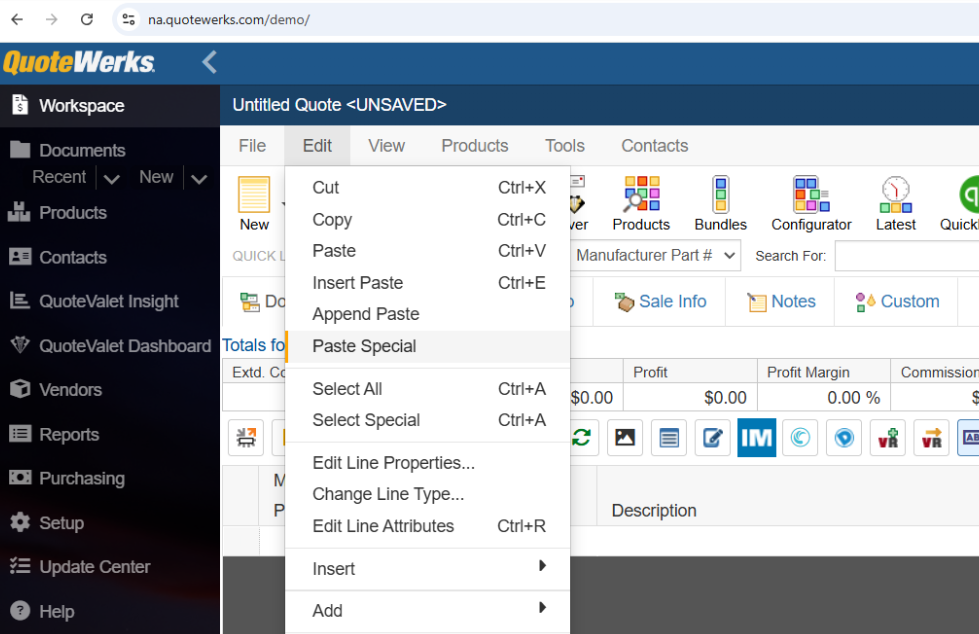
This will open the Paste Special Wizard:
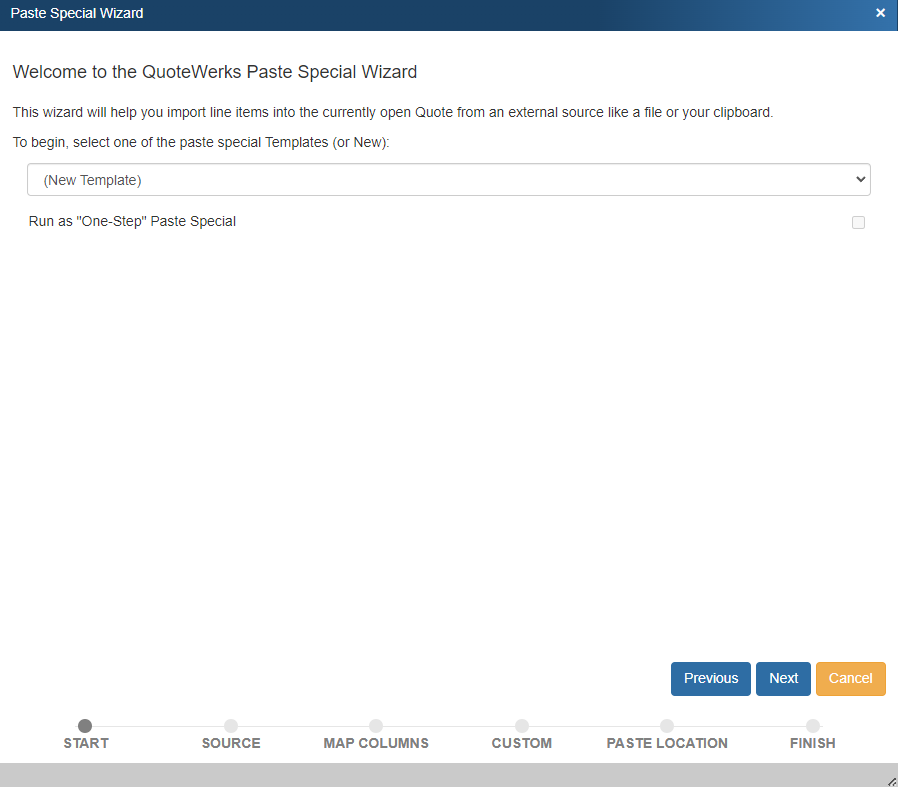
On this first step, there are two options to choose from:
Select One of the Paste Special Templates (or New)
This is used to load the Paste Special Wizard with the settings from a template that you have previously saved. The benefit to using this option is that you can load all the settings you previously selected from a template, but then you can still make changes to those settings as you go through the wizard step-by-step.
Run as "One-Step" Paste Special
Use this option to immediately run a Paste Special command without using any additional input. It uses all the settings from a template that you previously saved. The benefit to using this option is that it runs the paste special in a single click. You will only have the ability to select this option if you have used Paste Special before and saved a template.
|
Note: To delete a template, select the template from the drop down list and then press the DEL key. |
Step 2 (Source): This is where you select the source for the product information:
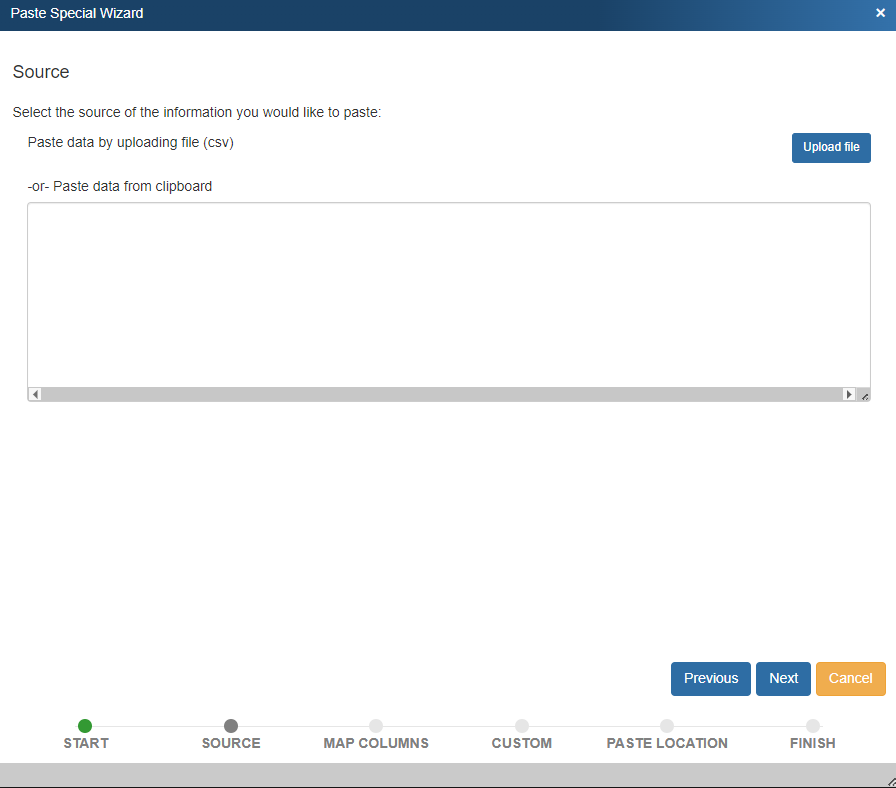
Paste Data from Clipboard
This option will retrieve the information that is currently in the Windows Clipboard to use in the Paste Special operation. When using Paste Special to paste from Excel by copying the data into the clipboard and individual Excel cells had line breaks in it, the line breaks will be carried into QuoteWerks. Also if bullets were in the excel multi-line cell, the bullet character will be carried over.
Paste Data by Uploading File
This option will retrieve the information that is in the selected file to use in the Paste Special operation.
The Paste Special Wizard can accept data that is in a text format that is delimited by commas, tabs, or tilde characters. For example:
17-1000,DVD Player,$100,$145
11-11-23~Universal Remote~$15~$25
Step 3 (Map Columns): Here you have the option to specify the range of rows that you want to import from this data, map the fields from your file to fields in QuoteWerks, and determine how/if you would like to pull in product details from another data source.
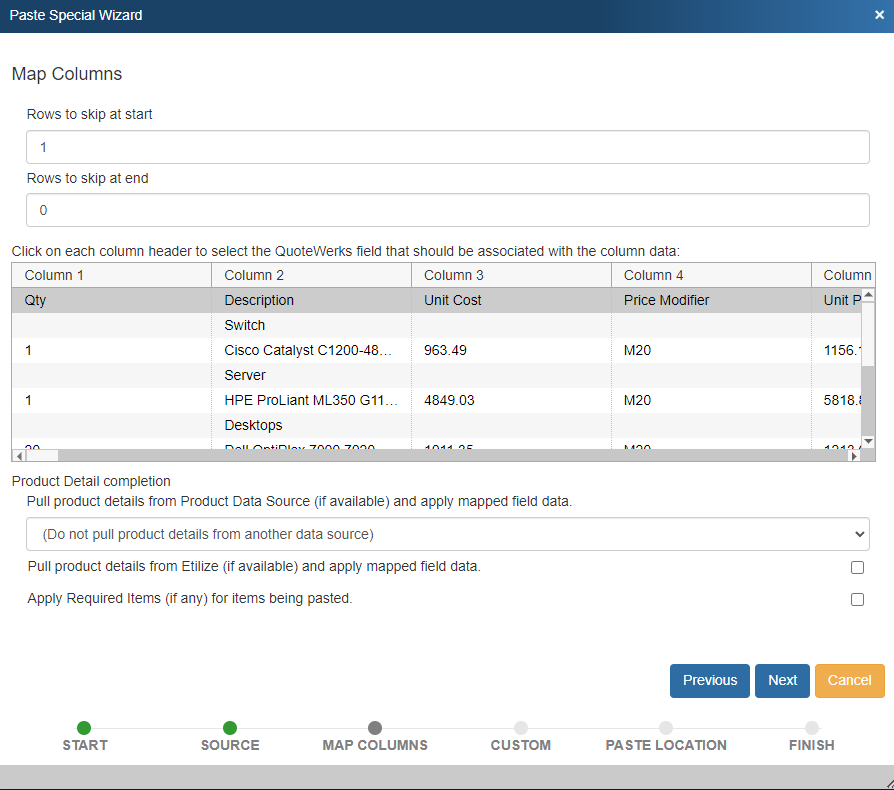
To map fields you will need to click on each column header you wish to map, search for the corresponding QuoteWerks field, select it, and click Select. In the example below we are mapping Column 1 to the QuoteWerks field of Quantity. You will want to do this for every Column that you wish to paste into the document.
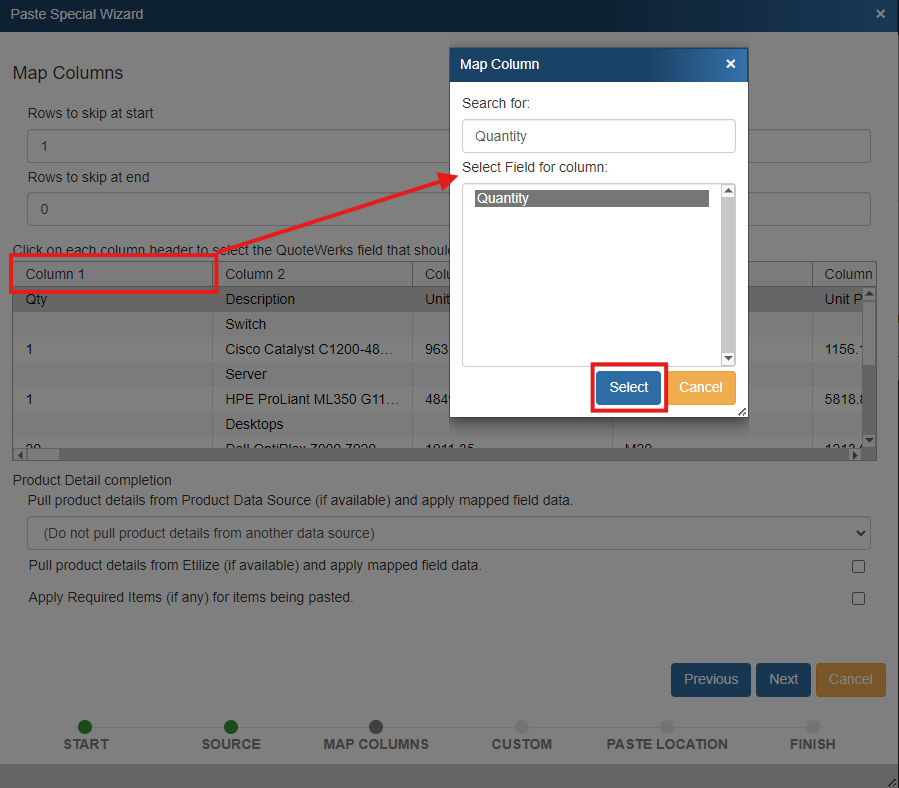
Rows to Skip at Start
Often the first row in the data contains the field names which are not actual data, so often you would want to skip that first line.
Rows to Skip at End
Often several of the last rows in the data do not contain actual product information. You can use this option to skip those rows.
Product Detail Completion
Pull Product Details from Product Data Source (if Available) and Apply Mapped Field Data
If the data that you are pasting is incomplete and you want to retrieve product details for the product from a product database, you can choose this option. Please note, if you choose this option, it is required that you map the ManufacturerPartNumber field because QuoteWerks uses this manufacturer part number to find the product in a QuoteWerks product database. You can also specify which product database you want to retrieve the product information from. You can select a product database, or you can choose the {Prompt} option to have QuoteWerks ask you for each item which product database you would like to try and retrieve it from.
Pull Product Details from Etilize (if available) and apply mapped field data.
Important: This feature requires the Product Content Subscription. |
If the data that you are pasting is incomplete and you want to retrieve product details for the product from Etilize, you can choose this option. Please note, if you choose this option, it is required that you map the ManufacturerPartNumber and Manufacturer or VendorPartNumber and Vendor fields to obtain the data from Etilize.
Apply Required Items (if any) for items being pasted
If any of the items you are pasting match an item in a product database with required items associated it with it, QuoteWerks will also pull in the required items when this option is selected.
Step 4 (Additional Data Mappings): In this step, you have the option to map additional fields with static values. For example, if you wanted set the ItemType field or the Vendor field, or the Manufacturer field, etc. for all the items being imported via the past special, you can do so on this step. You can setup multiple Additional Data Mappings.
Also, you can enter an expression like "The color of item <Column3> is <Column6>" and the values for Column 3 and Column 6 will be inserted into the text as it is pasted into the quote.
To create a data mapping click on Add Field/Expression. Once all mappings have been established click Next.
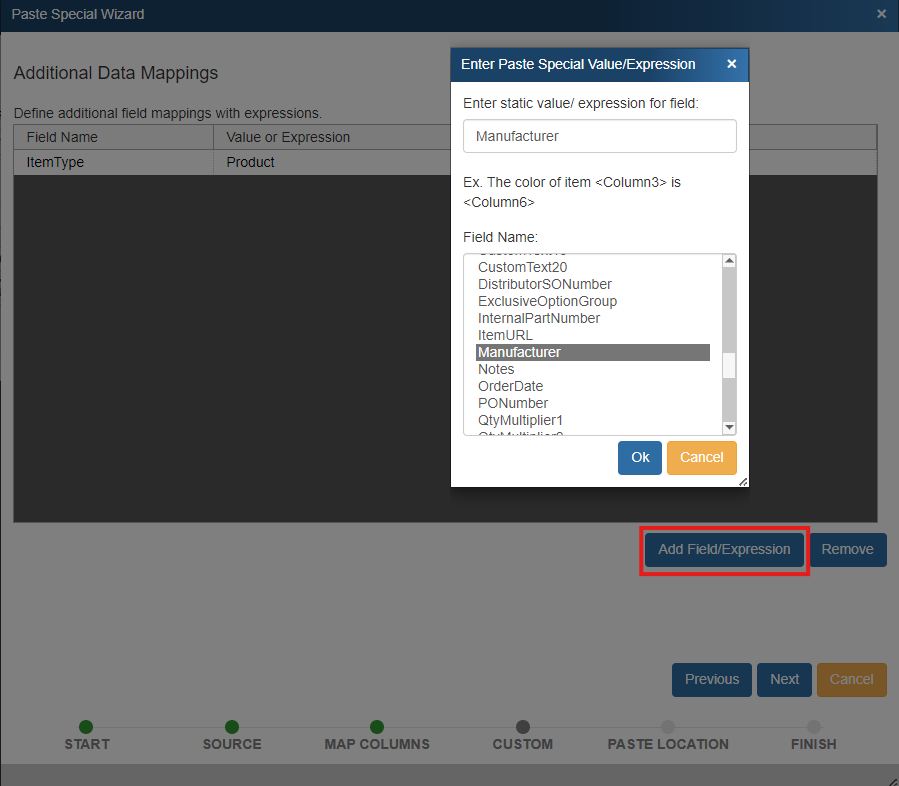
Step 4 (Paste Location): In this step, you have the option to append the imported data to the end of the quote, or insert the imported data at the current selection in the quote. If you would like you can save this template by clicking the Save This Template checkbox. You will be prompted to name the new template. If the data formatting remains the same, saving the settings as a template enables you to avoid remapping the columns, etc each time you run the Paste Special Wizard. Once all selections have been made click Next.
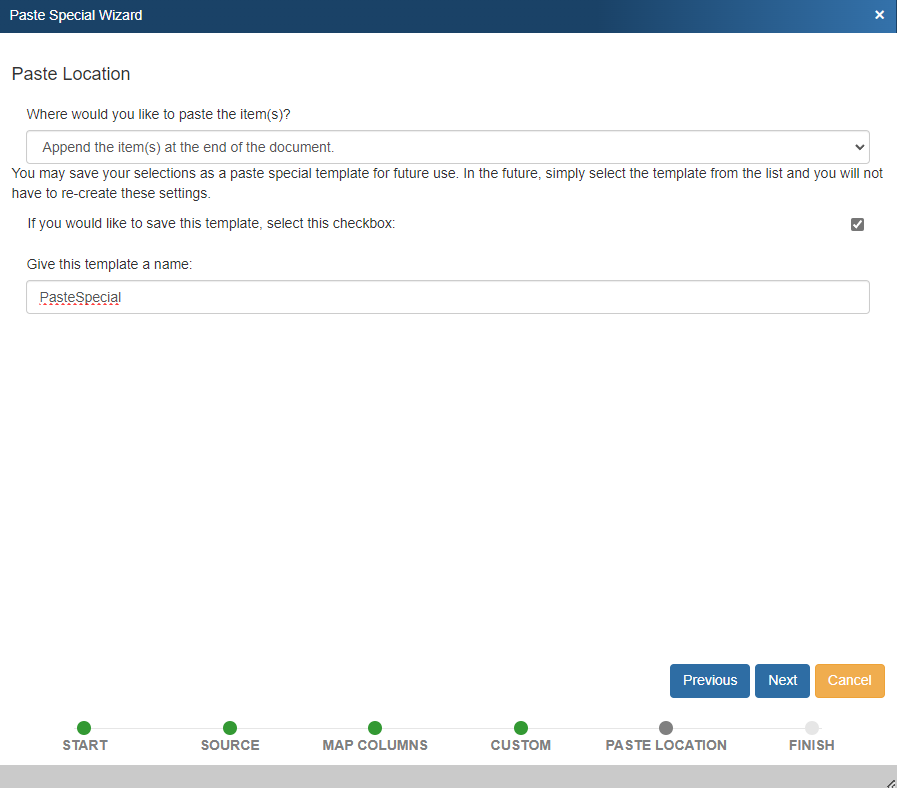
Step 5 (Ready to run): Now that all the selections have been made you will have the option to review them before proceeding. If everything looks accurate click Next.
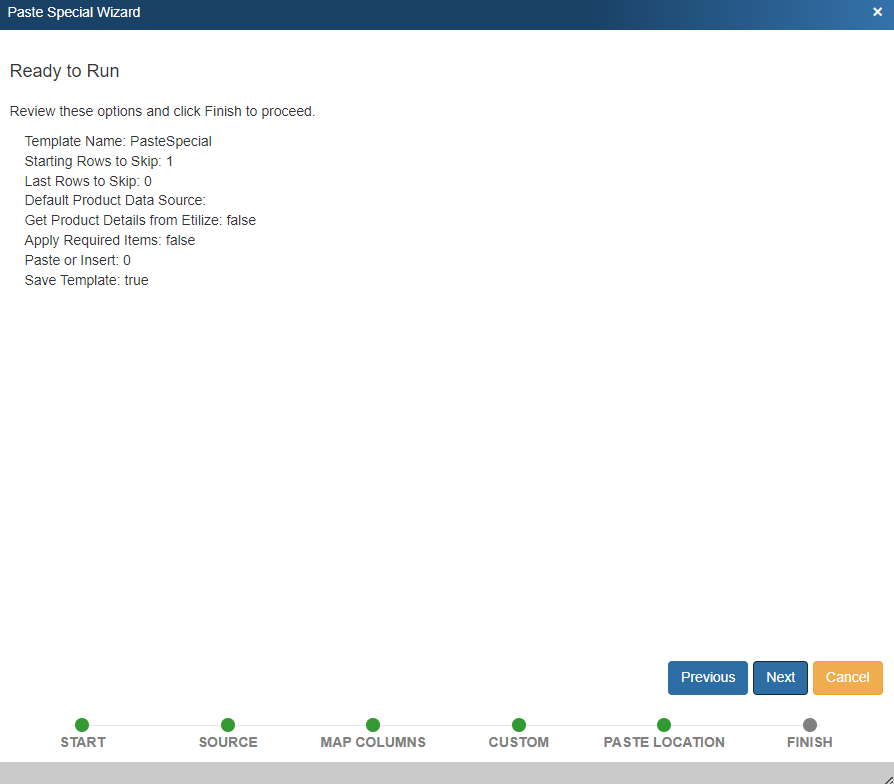
Once you click Next, the products will import into the open QuoteWerks document and the process is complete.
If you selected to pull product details from a Product Data Source, the Paste Special Wizard will add the items automatically only if it finds the Manufacturer Part Number in the selected database. If it does not, it will prompt you to either select a different Product Database or skip the search and add the item to the quote without product details from the product database. All information being brought in via paste special will still be included in the document.
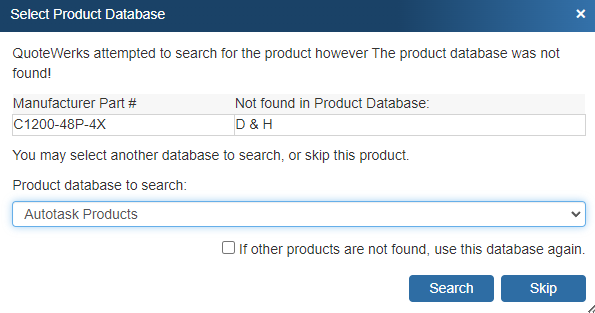
Restricting the Paste Special Wizard with Misc Access Rights
There are several Misc Access rights that can be used to restrict various aspects of the Paste Special Wizard. These rights can be set in QuoteWerks Desktop on the Access tab of the User Properties window. To display the User Properties window, select the Utilities -> User Maintenance menu, select a user and click on the Edit button.
CannotDeletePasteSpecialTemplate
You may want to restrict a user from being able to delete a Paste Special Template. To set this restriction, use the Misc Access right “CannotDeletePasteSpecialTemplate”.
CannotCreatePasteSpecialTemplate
A user may have the rights to save the changes to an existing Paste Special Template, but you may not want them to be able to create a new Paste Special Template. To prohibit them from saving a new Paste Special Template file, use the Misc Access right “CannotCreatePasteSpecialTemplate”.
CannotSavePasteSpecialTemplateChanges
You may want a user to be able to load an existing Paste Special Template, make changes and run the changes, but not save the changes into that template. To set this restriction, use the Misc Access right “CannotSavePasterSpecialTemplateChanges”.
HP and Cisco Configurator Support
The Paste Special Wizard is particularly useful for integrating with external software outputs, like the Cisco and HP Configurators.
The Cisco Configurator outputs a manufacturer part number, description, and quantity only (no pricing). Using the Paste Special Wizard, QuoteWerks can import this data as line items and automatically retrieve the price for these items from a QuoteWerks product database.
The HP Configurator outputs a manufacturer part number only (no description or pricing). QuoteWerks can import this data as line items and automatically retrieve the description and price for these items from a QuoteWerks product database.