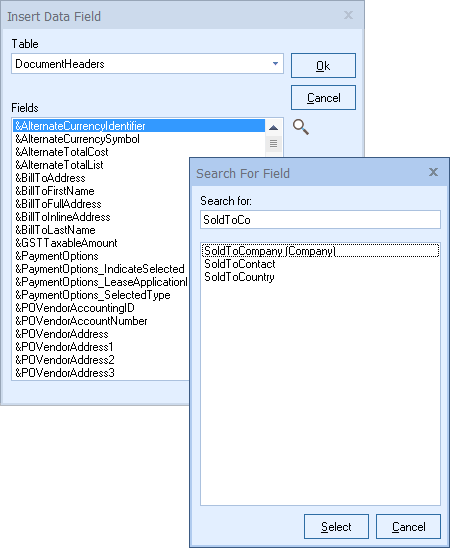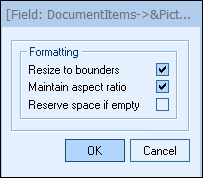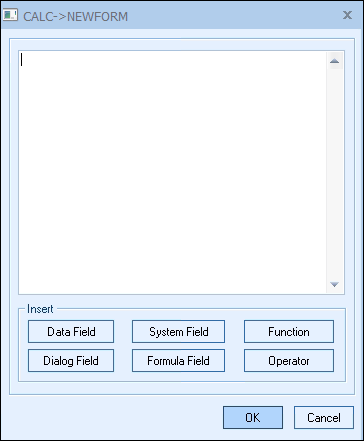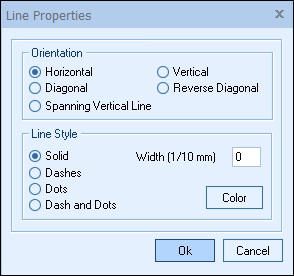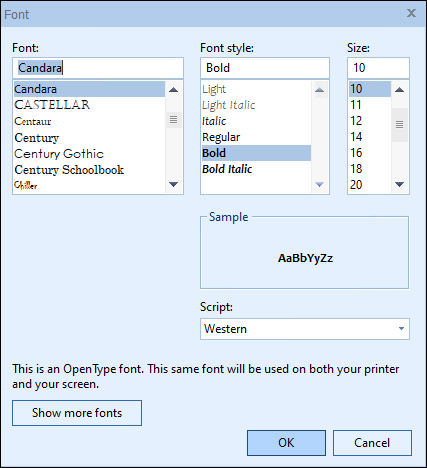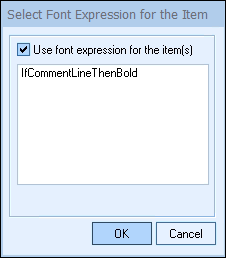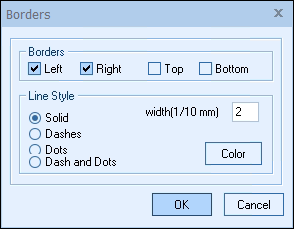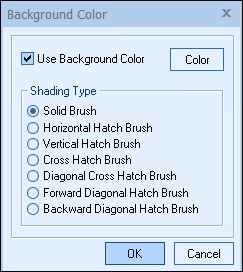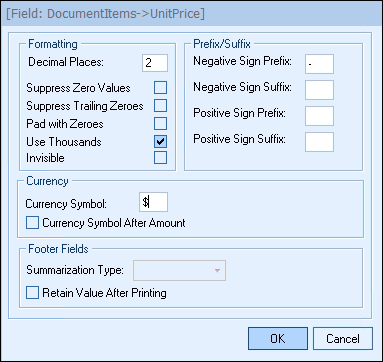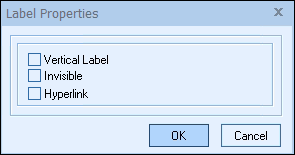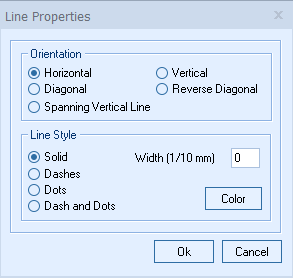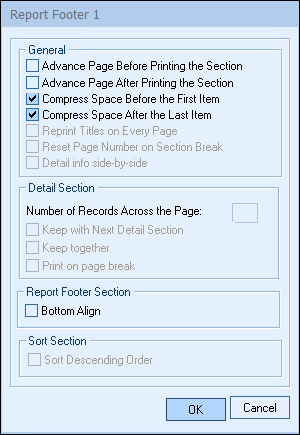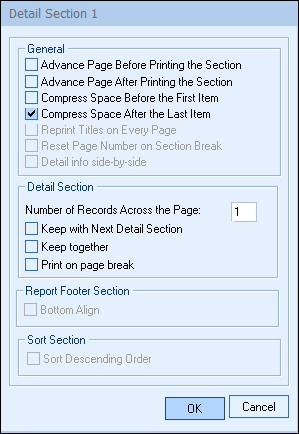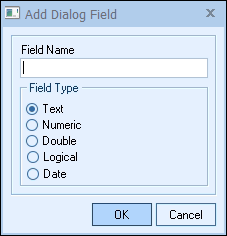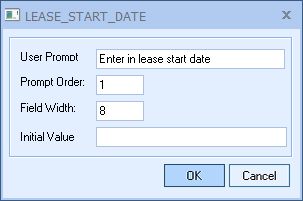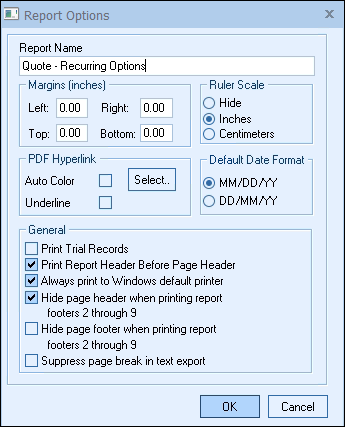In QuoteWerks, the Layout Designer is used to customize the printed output both for individual documents like a quote, order or invoice and also the printed output of management reports. Each has similar functionality, but are used differently. The following article defines what a layout is as well as how to access, edit and use them.
•Document Layouts
•Report Layouts
•Layout Sections
oDetail Section Filters
•Layout Customization
oLayout Designer Commands
oCustomizing the Page Layout
oAdding Content to a Layout (logo, fields, labels, objects)
To quickly learn how to navigate and use the Layout Designer, consider watching the following videos:
Layout Designer [Beginner] Video
In this video we introduce the QuoteWerks layout designer and how you can quickly customize those layouts to reflect your company’s brand standards. In QuoteWerks, the Layout Designer is used to customize the printed output both for individual documents like a quote, order or invoice and also the printed output of management reports. Each has similar functionality but are used differently. For the purposes of today's demonstration, we will be focusing on a quote layout. We review how to ensure the right information is included in the quote to be passed to the layout, how to add customized information to the layout, and how to update it's colors and formatting.
To quickly customize and begin using a sample layout by including your company logo, see Adding Your Company Logo to a Layout.
Layout Designer [Intermediate] Video
In this video we continue our discussion on the QuoteWerks Layout Designer. If you have not done so already, please see the QuoteWerks Layout Designer [Beginner] video. This demonstration builds upon concepts discussed in that video including how to use the Layout Designer, how the layouts are built and execute, the different options you have when formatting a layout, and how to use filters to conditionally format different line types.
To learn more about how a layout it built and executed, see Layout Sections.
Layout Designer [Advanced] Video
In the Advanced Layout Designer video we expand upon topics covered in the Beginner and intermediate videos. If you have yet to watch these videos, I suggest you do so before viewing this one. In these previous videos we reviewed the Layout Designer, how to customize a layout, how to add additional fields to layouts and how to use filters to create multiple detail sections. In today’s video we will focus on formulas and how you can use them to calculate form outputs using inputs from the QuoteWerks database. To demonstrate the use of filters we focus on 3 use cases. The first is a company that would like to include a square footage amount calculated using 2 custom fields, length and width. The second is a company that would like to add the total of unique items included on the quote in the footer section. And the third is a company who would like to include a percent discount from list column on the quote to show customers the discount they are providing.
Document Layouts
To create a new print layout for your Quotes/Orders/Invoices, first select the File -> Print/E-mail/Deliver menu, then click on the [New] button. Choose the layout type (quote, order, invoice, sales order, or purchase order), click [Ok] and then provide it with a name. The Layout Designer will then launch.
To edit an existing print layout, also select the File -> Print/E-mail/Deliver menu to start then select the layout you want to edit. Click on the [Edit] button and the Layout Designer will then launch.
You can also Clone, Delete or Rename an existing layout from the Print Document window.
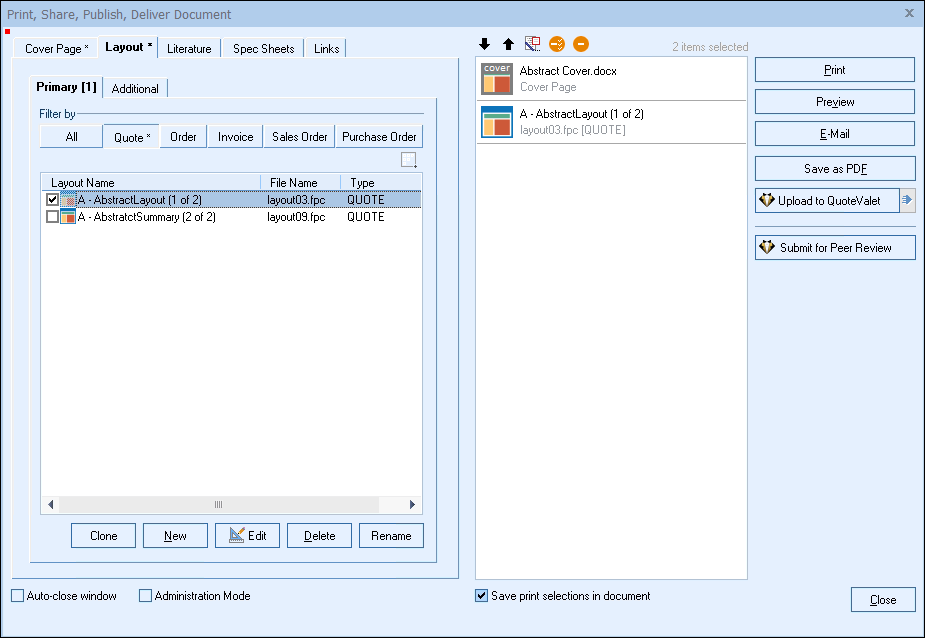
| Tip: | For QuoteWerks Web users, when editing a layout in QuoteWerks Desktop, if the QuoteWerks Desktop Layout file is updated with a newer file from QuoteWerks Web, a backup will be made of the QuoteWerks Desktop Layout file. Backups are located under the \QuoteWerks\Backups folder. |
|
| Note: | For QuoteWerks Web users, as of Version 23 Build 3.00, when creating, editing, renaming, cloning or deleting a layout on the Print window, the changes will now automatically sync between QuoteWerks Web and QuoteWerks Desktop. |
|
Report Layouts
Layout files are also used in Management Reports to determine the look and feel of a report.
To work with a report’s print layout, first select the Reports -> Management Reports menu:
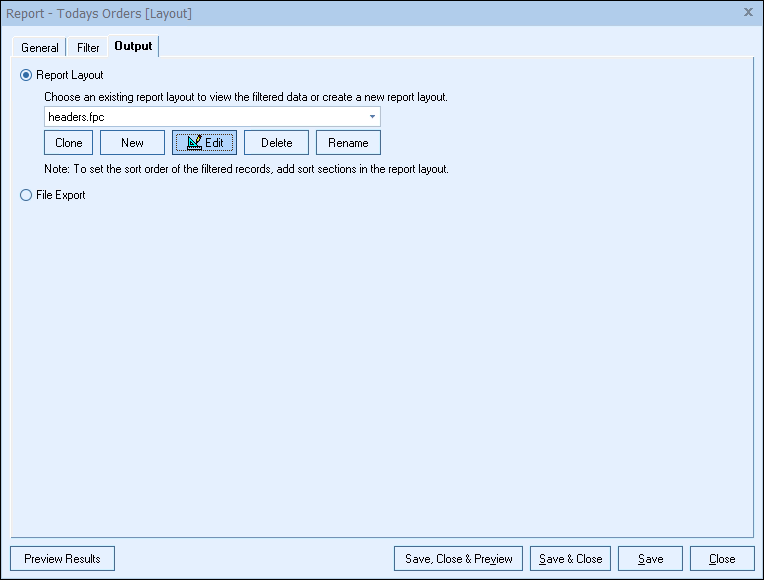
Select a report and click the [Edit] button to modify an existing report, or click [New] to create a brand new report.
The layout file is selected on the Layout tab of the Report Properties window. From here you can choose to work with an existing report layout, clone a report layout, create a new report layout, edit an existing report layout, delete a report layout or rename a report layout.
| Note: | One layout can be used for multiple reports, so make sure any changes you make to a layout are suitable for all reports that use that layout. If the changes will only apply to 1 report, clone the layout first and make your modifications to the clone instead of the original layout. |
|
Before you begin customizing new or existing layouts, it is important to understand section concepts, table concepts, field concepts, Layout Designer menus, and formulas.
For more information on how to work with Report Layouts, see Chapter 20: Management Reports.
Layout Sections
Before you begin customizing new or existing layouts, it is important to understand section concepts, table concepts, field concepts, Layout Designer menus, and formulas. QuoteWerks Layout Designer organizes a layout by sections. A print layout can have 1 or more of the following 7 sections:
•Report Headers
•Page Header
•Sort Headers
•Detail Sections
•Sort Footers
•Report Footers
•Page Footer
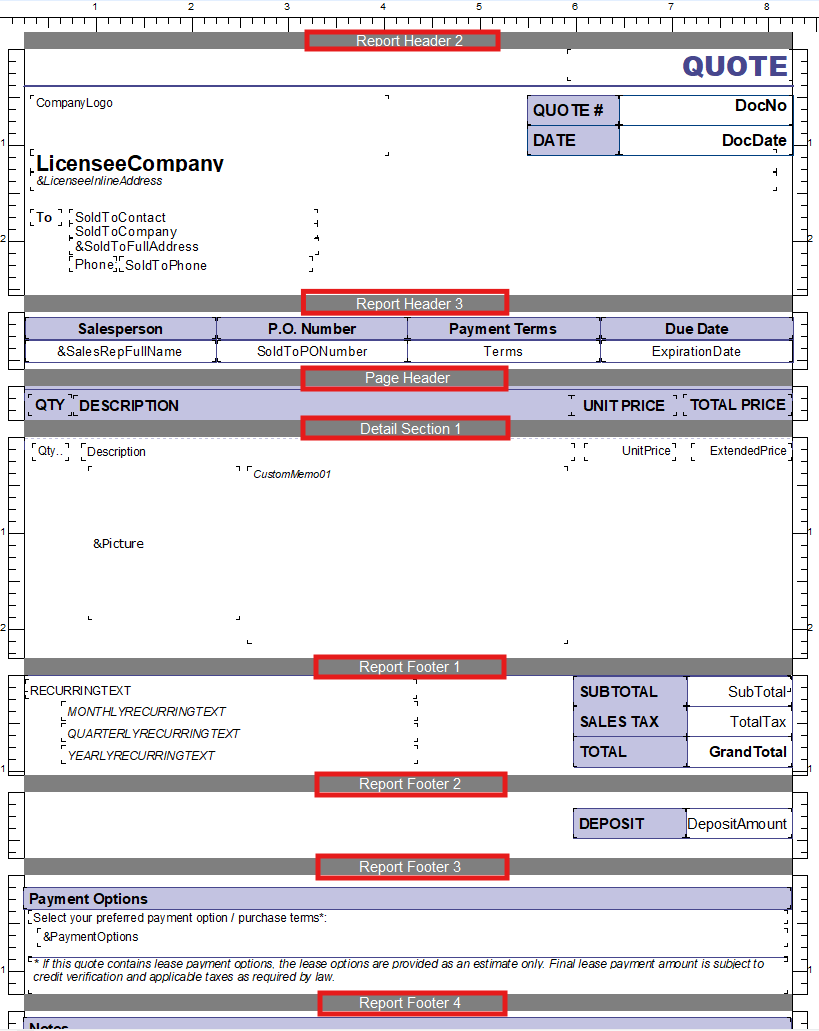
Report Headers
The Report Header section is printed only once, in the beginning of the layout. The Report Header 1 section typically contains your company logo or contact details, as well as fields that should typically appear on the first page of the printout, such as Document Header information like Sold To Company Name, Sold To Company Address and the Document Number.
Page Header
The Page Header section is typically used for information that should repeat at the top of every page, such as column headers for the fields listed in a Detail Section (quantity, description, price, etc).
Sort Header (Reports Only)
When adding a Sort Header section you will be prompted for a sort field. This will determine the sort order of the fields listed either in the Sort Header section itself or in the Detail Sections below. Additional sort header sections can be added to create multiple layers of arrangement.
Detail Section
The Detail Section is typically printed on each page of the document. A detail section is printed for each record (line item) on the Document Items tab. You can create up to 9 different detail sections. Multiple detail sections can be used to change the way different kinds of data are displayed, including font settings and displayed fields. Detail sections also have an option to print records in columns which is useful for printing labels, as two or more addresses can be printed in 1 row. This option is available for the layouts with only 1 detail section.
In Detail Section 1 you would typically insert fields from the DocumentItems Table, such as Quantity, Description, Unit Price, Extended Price, Manufacturer, Manufacturer Part Number, etc.
Sort Footer (Reports Only)
The Sort Footer section is printed each time the data in the sort field changes. Typically this is used to total fields of data contained in detail sections. Sorting by SalesRep, the sort footer can then total all the orders per SalesRep. Before the SalesRep changes to the next SalesRep in the sort order, the Sort Footer will print giving you a chance to print the totals for only that SalesRep.
Report Footer
The Report Footer section is printed at the end of the layout, immediately following the last detail section, and is typically used to print the layout summary. You can have more have up to 9 report footers.
The Report Footer 1 section is typically used for totaling information like the Subtotal, Sales Tax, Shipping, and the total price of the quote.
The Report Footer 2 section is typically used for standard company disclosure information, closing statements, etc.
Page Footer
The Page Footer section is printed at the bottom of every page. A page footer is typically used for displaying information like the page number or the page count, although it could also be used to display information like your company name, so your company name will show at the bottom of every page.
Resizing a Section’s Vertical Height
When placing fields in each section, you may need to increase the vertical size of a section in order to have room to place additional fields. To increase the vertical size of a section, click on the section header (the section header is the gray bar that contains the name of section, such as “Detail Section 1”). Once you have clicked on the section header, you will see resizing blocks at the top and bottom of the section. Move your mouse over the resizing block at the bottom of the section, click and hold the left mouse button and drag downward to increase the vertical size of the section. Release the mouse button when the section is the size you need it to be.
Setting Section Properties
Each layout section has formatting properties that can be set. To view or change these formatting properties, click on the section header (the section header is the gray bar that contains the name of section, such as “Detail Section 1”) and then right-click and choose Format. The Format Section window will have properties that determine if the section should be advanced to the beginning of the next page before printing, if blank space should be removed, if the section data should be kept together instead of split across pages, etc.
Detail Section Filters
You can filter a detail section by right clicking on the detail section and selecting filter. Use this option to specify a filter for the selected section. A section filter can be used to print specified information if it meets the criteria of the filter. For example, you could create a section filter to only print the Description and Extended Price if the Line Type is equal to a Subtotal.
Using Detail Section filters requires an understanding of the way the form executes when it is printed as well as the different line types and line attributes. The layout executes from top to bottom meaning that the report headers will print, then the page headers on each page, then the detail sections will print, then the report footers. When the process reaches the detail sections it looks at each line and checks to see if it should be printed using that detail sections formatting based on filters. If it does, it will print using that detail sections formatting. The process moves to the next detail section and again checks to see if the line should be printed.
Important: Because of the way the layout form executes, it is possible for a line to print more than once. If this occurs, check the section filters to ensure that each line type is included in only one detail sections filter.
|
A detail section filter is built in the Section Selection Criteria window which can be accessed by right clicking on a detail section and selecting Filter.
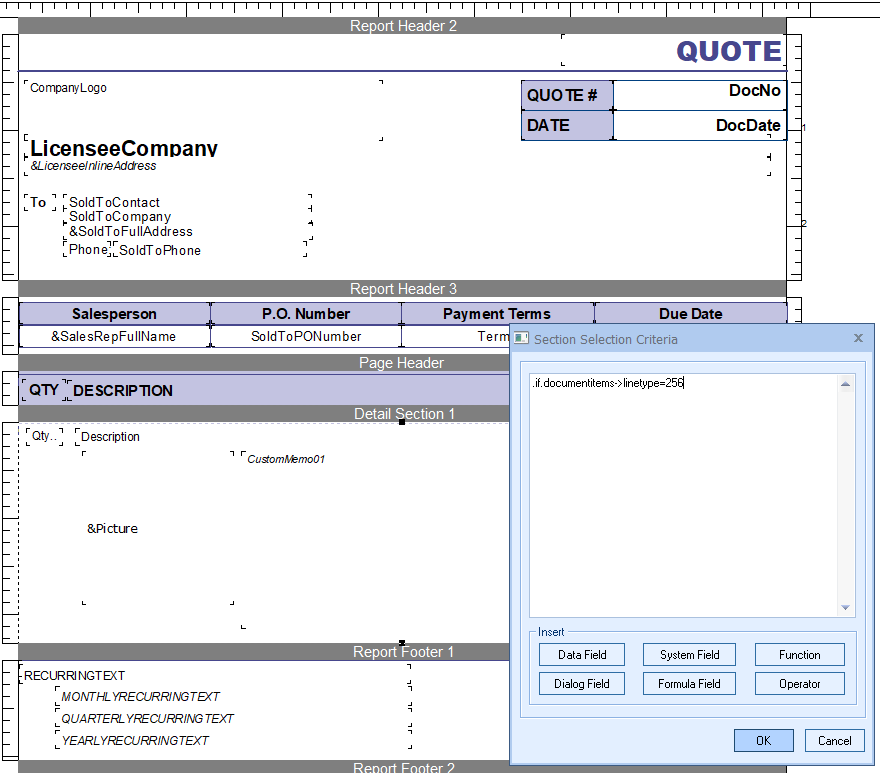
In the example above we are filtering this detail section to only print line types that are equal to 256. That value is the identifier used for Heading lines. Filters are built using standard operators and calls upon a table, a field, and a value that describes the object. Available tables, fields, and values that can be used when building filters can be found in Appendix: Developer Integration Notes. A list of fields you can use along with a description for each can be found under Tables and Fields.
For an example of how filtering is used in a layout check out the Sunlight quote template that comes when you install samples with QuoteWerks. If you did not install samples when you downloaded or upgraded QuoteWerks, you can download it by visiting the QuoteWerks Layouts webpage or clicking this Link.
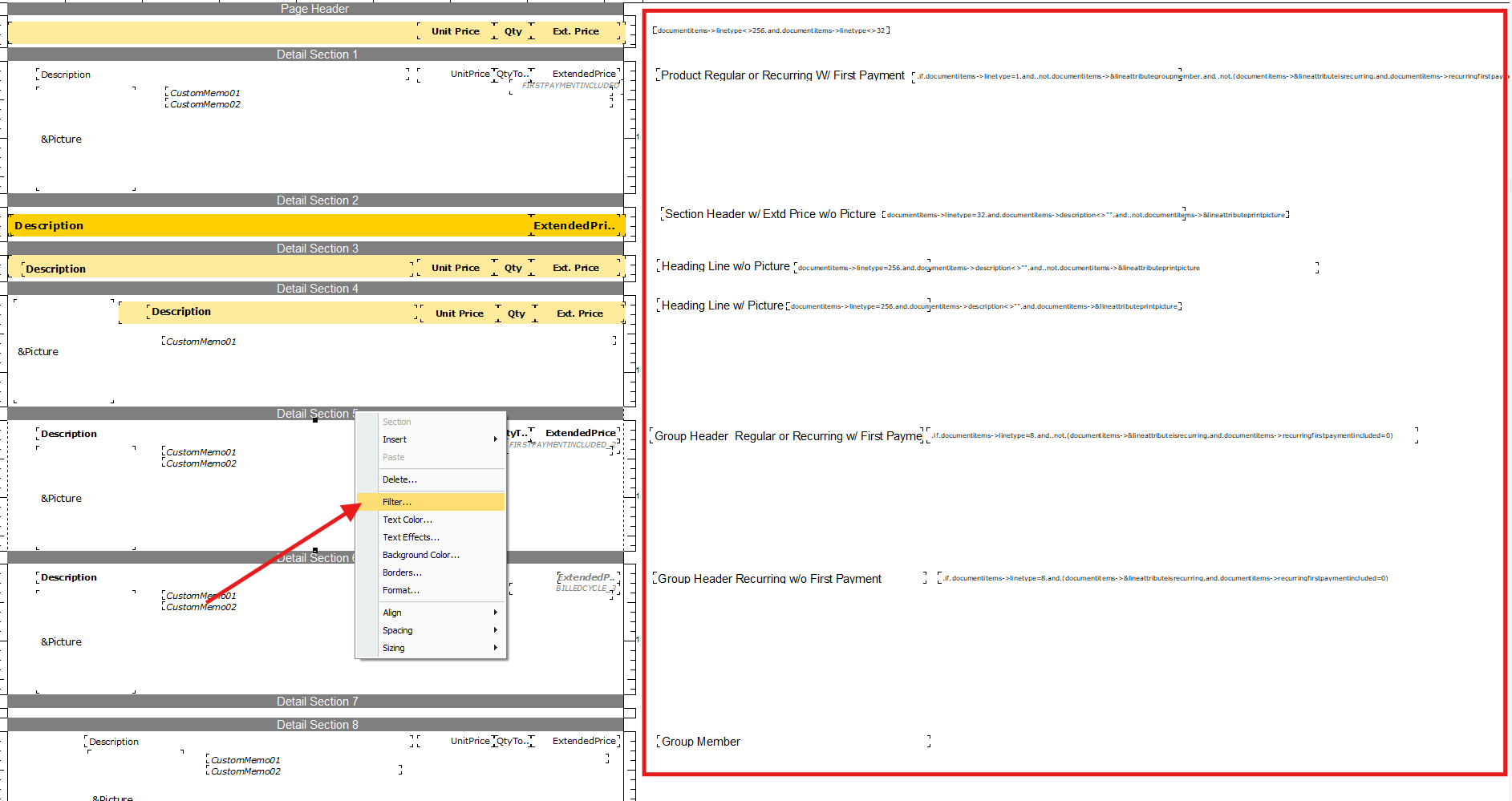
As you can see, the above screenshot shows the minimal quote template in the layout designer. Along the right you see a label that describes the detail section and the filter that is used to print lines using that detail sections attributes. To view the filter expression for a detail section right click on the detail section and click filter. This will open the Section Selection Criteria window where you can review and edit the filter for that section. This filter displays lines that are Group Headers, Regular or Recurring w/ First Payment.
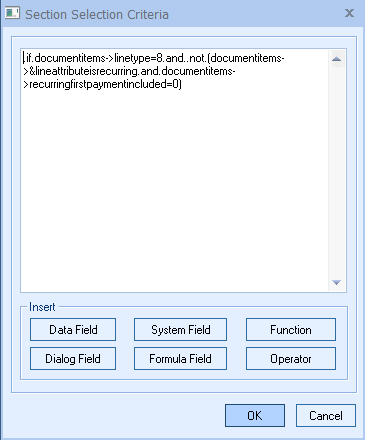
Users can also use the StyleCode column on the DocumentItems tab to identify a particular line item. This would enable you to, for example, bold a specific line item on the document using the StyleCode column. So you could create a filter for a section that looks like: .if.documentitems->linetype=2.and.documentitems->stylecode="Bold". This means when the word "Bold" is in the StyleCode field on the DocumentItems tab for that line item, the style set in the section on the layout designer will display.
Layout Customization
The Layout Designer allows you to customize your layout using a number of different tools. These tools can be accessed using Layout Designer Menu commands.
Layout Designer Commands
This section covers menu commands in the layout designer.
This menu contains the following selections:
Save
Use this command to save the changes to the current layout file. If a file name has not yet been assigned, this option will allow you to enter the file name. You can also use the shortcut key Ctrl–S to access this command.
Save As
Use this command to save a layout template to a new file. This option is used to create a copy of the exiting layout. The editor will prompt you for the name of the new layout file.
Save & Close
Use this command to save the changes to the current layout file and close out of the Layout Designer.
Save & Preview
This command enables you to make a change to a layout, then click on it which then performs the combined tasks of saving the layout, closing the layout, and previewing the layout all at once. After the preview window is closed, QuoteWerks then re-opens the layout in the layout designer so that you can continue making changes. This menu item is not available when editing report layouts.
Printer Setup
The default printer is automatically assigned to a new layout. Use this option to select a different printer from the list of installed printers. This option also allows you to change the printer parameters for the selected printer. The selected printer and the corresponding setup parameters affect the width, height and orientation (portrait or landscape) of the printer output.
Close
Use this command to close out of the Layout Designer. You can also use the shortcut key Ctrl–W to access this command.
|
This menu contains the following selections:
Undo
Use this function to undo the editing command. You can only undo 1 command.
Cut, Copy, Paste
These commands allow you to copy an item or a selection of items to the clipboard and paste the items from the clipboard to the current layout.
Delete
Use this option to delete 1 or more currently selected items.
If the current section is being deleted, the program asks for your confirmation before the deletion. All items within the section are also deleted.
Label
Once the label has been selected in the layout, use this option to edit the text in a label.
Formula Field
Once the formula field has been selected in the layout, use this option to edit a formula field.
Snap to Grid
There is an invisible grid of rows and columns in the layout. When using the “Snap to Grid” option, whenever a field is moved, the field will be automatically aligned with the nearest grid lines. You can also adjust the spacing of the grid; reducing the size will allow for more exact adjustments to the field placement. When you do not use the “Snap to Grid” option, it can become difficult to line up fields, since you have to manually position them.
|
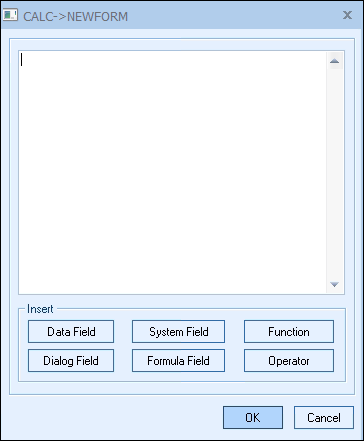
This menu allows you to insert a field into the layout. This option will display a list of fields to choose from, based on their location. When you select a field, the layout editor displays a cursor rectangle. Use the mouse to position the cursor rectangle and click any mouse button to place the field into your layout. The new field is created where the cursor rectangle is positioned.
The submenu allows you to insert seven types of fields:
Data Field
When this option is selected, you can insert data fields from the DocumentHeaders table, the DocumentItems table, the QuoteWerks Application, etc. In print layouts (not report layouts), you can also insert data fields from your Contact Manager. In report layouts (not print layouts) you can insert fields from Product Databases.
System Field
When this option is selected you can insert system fields which contain system dependent information such as calendar date, time, page number, record count, total page count, and paragraph break field.
Formula Field
When this option is selected it allows you to create a new formula. The first step in creating a formula is giving it a descriptive name. Once the formula name has been created, the next step is to build your formula in the CALC->(Formula Name) window. Review Formula Field Concepts for details.
| Note: | The formula name cannot contain spaces. |
|
Dialog Field
When this option is selected it allows you to insert a dialog field. A dialog field must be created before it can be selected from the Insert Dialog menu. Dialog fields are created by selecting the Report -> Dialog Fields -> New menu. Details on creating a dialog field can be found in the explanation of the Report Menu later in this topic.
Label
Use this option to insert a new label into your print layout. Once added, you can double-click on the label to edit the text.
Line
Use this option to insert a new horizontal line into your print layout. Once added, you can double-click on the line to change the line properties:
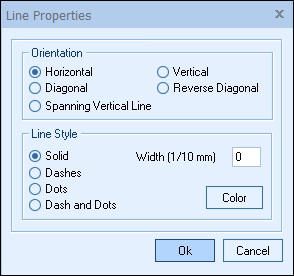
Picture
Use this option to add a picture file to the layout, such as your company logo. Any picture file added into a Detail Section will repeat every time a line item is printed; as such, you will typically only add a picture file to a Header or Footer Section of the print layout. See the “Including pictures of quoted items in the quote” section of this chapter for information on how to include pictures in a Detail Section that change for each line item. To remove a picture from the layout, right-click on it and select Delete.
| Note: | Images can be in a bitmap (.BMP), JPEG (.jpg), or PNG (.png) format. |
|
|
This menu contains the following selections:
Font
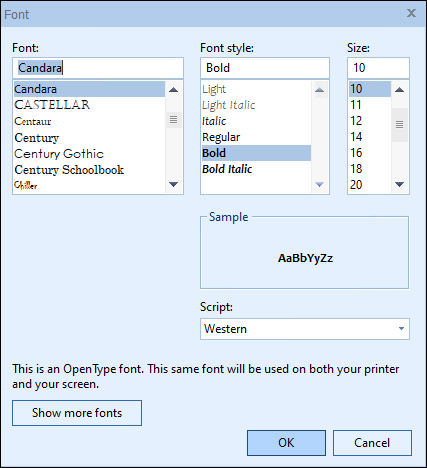
This menu enables you to change the font settings of a selected item(s), including font, font style and font size.
Conditional Font
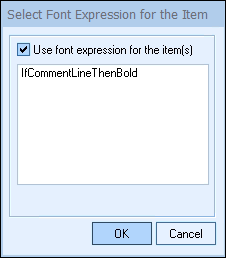
When this menu is selected, it enables you to apply a Conditional Font to 1 or more selected objects on the layout. Further details on the creation and use of Conditional Fonts can be found under Report Menu later in this topic.
Alignment
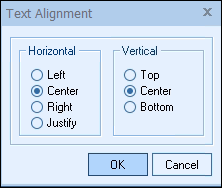
When this menu is selected, it will enable you to change the alignment settings for the text of the selected field(s). This option does not align the field arrangement; please see Arrange Menu below for details on that functionality.
Borders
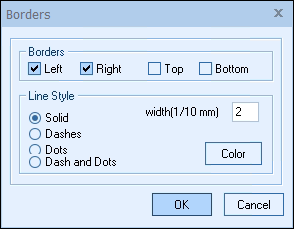
This menu will enable you to place borders around the selected fields(s).
Background Color
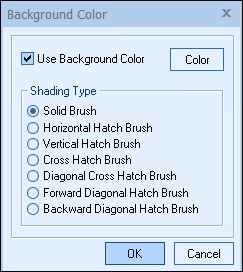
This menu will enable you to apply a background color to the selected object(s).
Click on the [Color] button to open the Color window. This window will allow you to choose a color from a palette, or define your own color.
Center in Report
When this option is selected it will center the selected field(s) in center of the layout.
Set as Active Style
When this option is selected it allows you to select a field in your layout and set it as the Active Style. The active style properties can include, but are not limited to; font, font size, background color, alignment, and font color. Once you have set the Active Style, you can select any field(s) and select Format -> Apply Active Item Style and it will change the field properties to the Active Style.
Please note, after you have “Set the Active Style,” it is saved to the print layout you are editing. When you return to the layout, it will still be active.
Set as Field Properties
When this option is selected it allows you to select a field in your layout and set it as the Active Field Properties. The active field properties can include, but are not limited to; word wrapping, number of decimal places, etc. Once you have set the Active Field Properties, you can select any field(s) and select Format -> Apply Active Field Properties and it will change the field properties to the Active Field Properties.
Please note, after you have “Set the Active Field Properties,” it is saved to the print layout you are editing. When you return to the layout, it will still be active.
Apply Active Item Style
Use this option to apply the “Active Style” format to a selected field(s). The “Active Style” format is set using the Set As Active Style menu.
Apply Active Field Properties
Use this option to apply the “Set as Active Field properties” properties to a selected field(s). The “Field Properties” format is set using the Set As Field Properties menu.
|
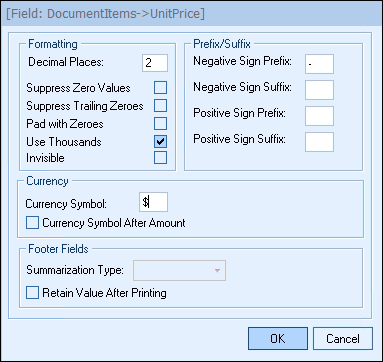
This menu will enable you to change the field properties of the selected data field.
| Note: | You cannot change the properties of multiple fields at one time. |
|
Decimal Places
This option determines the number of digits to the right of the decimal point.
Suppress Zero Values
This option suppresses the printing of a field if it contains a zero value.
Suppress Trailing Zeroes
This option suppresses the trailing zeroes for a decimal field. For example, values 1.30 and 1.00 would print 1.3 and 1 respectively.
Pad with Zeroes
This option will insert zeros before the field if the field value occupies less space than specified by the field width.
Use Thousands
When this option is set, numbers will be displayed with a thousands separator like “4,579” versus “4579”.
Invisible
You can specify an ‘invisible’ attribute for an item. When this attribute is set, the item is visible only when editing the layout. This option can be useful for creating intermediate formula fields that you do not wish to display on the layout.
Prefix and Suffix for Negative Values
This option determines how a negative value is displayed. For example, if you wish to enclose a negative value in parentheses, specify ‘(‘ for the prefix and ‘)’ for the suffix (do not include the ‘ symbols). If you instead want to show the negative symbol in front of the value, enter - for the prefix and nothing for the suffix.
Prefix and Suffix for Positive Values
This option determines how a positive value is displayed. For example, if you wish to enclose a positive value in square brackets , specify ‘[‘ for the prefix and ‘]’ for the suffix (do not include the ‘ symbols) . To display a plus sign in front of the number, you could set the prefix to “+” (do not include the ‘symbols’). If you do not wish to show any symbol for a positive value, leave the prefix and suffix fields blank.
Currency Symbol
This option allows you to specify a currency symbol ($, €, Rs, Fr, etc) for fields that represent money. Also, you can specify whether the symbol is before or after the amount. The currency symbol for many fields such as Unit Cost, Extended Price, and Subtotal are automatically set by QuoteWerks using the Regional settings of the Windows Control Panel. For these fields, this option will be ignored. This option is mostly used for formula fields since QuoteWerks does not automatically set the currency symbol for these fields.
Footer Fields
These options are discussed in Field Concepts.
Retain Value After Printing
Normally, when a total (or average, maximum, minimum, count) is printed, the internal accumulator is cleared to start the next iteration of the section from zero. However, if you wish to print the running totals, select the checkbox for this option.
|
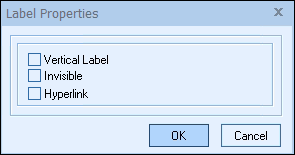
When this menu is selected it will allow you to change the field properties of the selected label.
Vertical Label
This option will change the horizontal label to vertical.
Invisible
This option changes the label attribute to be invisible.
Hyperlink
This option will change the selected label contents to a hyperlink when in print preview mode. The text however, must be in valid hyperlink format starting with “http” or “www.” (for example: https://www.quotewerks.com)
|
This menu enables you to change the line properties of the selected line.
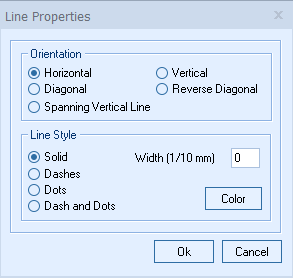
|
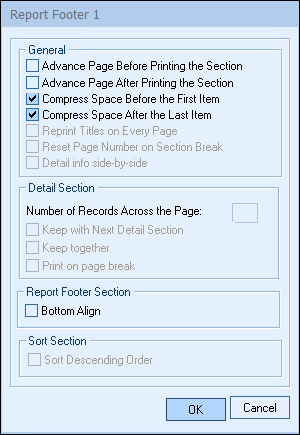
When this menu is selected, it will allow you to change the section properties of the selected section. Some of the options listed are only available when working with specific section types, such as a Report Footer or Detail Section.
Advance page Before Section
This option advances the printing to the next page before printing the data for the current section. For example, you may use this option to print a footer section on a new page.
Advance page After Section
This option advances the printing to the next page after printing all the items for the current section. For example, you may use this option to advance to the next page after printing the totals for the current section.
Compress Space Before the First Item
This option instructs the layout editor not to print the additional space between the beginning of the section line and the topmost item.
Compress Space After the Last Item
This option instructs the layout editor not to print the additional space between the ending line of the section line and the bottom most item.
When a section includes a word wrapped field, this option is particularly useful to suppress the additional space when a memo field is smaller than the field rectangle. This technique allows you to create a wrapped field rectangle big enough to accommodate the biggest possible memo field data, but also have it automatically compressed when the text is smaller than the field rectangle.
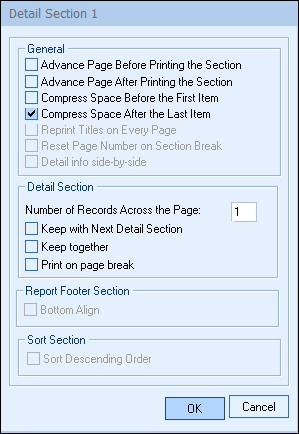
Number of Records Across
This option enables you to print multiple records across the page in the form of columns. This parameter can be used to print labels, as two or more addresses can be printed in 1 row. It cannot be used with header or footer sections and is only available on layouts that contain a single detail section.
Keep with Next Detail Section
This option forces the selected Detail Section to print on the same page as the next Detail Section. So, this ensures that this detail section and the detail section after it will always be on the same page together.
For example, if in Detail Section 2 a product discount deadline was displayed, you would always want that printed together with the product, because if it printed separately on the next page, there is a good chance that it would not be seen.
Keep together
This option will check to see if the text of a section can be printed entirely on 1 page. If it cannot be printed entirely on 1 page, it will be printed on the next page.
Print on page break
When checked, this detail section will print at the bottom of the page immediately after the last detail section that printed on that page. This is useful for “capping” the bottom of each page with for example some lines that close out the bottom of a grid (if your layout design has vertical and horizontal lines).
Bottom Align
This option is only available for Report Footers. This is used to force the section down to the bottom of the page (after the last detail section) even if the detail ends in the middle of the page.
|
This menu contains the following selections:
New
Use this option to add a new section to the Print Layout.
Delete
Use this option to delete a selected section. If you delete a section, all fields in the section will be deleted.
Sort Field
This option is used to sort the data by the specified field; it is only available in reports and only if you have a Sort Header section selected.
Break Field
This option is also only available in reports and only if you have a Sort Header section selected. A break field is used to determine the section break for a Sort Header. When you insert a new sort section, the print engine automatically creates the break field to be the same as the sort field. Typically, the break fields should be the same as the sort field; however, using this option, you can specify a different break field if needed. Unlike the sort fields, a break field can also be a formula field.
Filter
Use this option to specify a filter for the selected section. A section filter can be used to print specified information if it meets the criteria of the filter. For example, you could create a section filter to only print the Description and Extended Price if the Line Type is equal to a Subtotal.
|
This menu contains the following selections.
Named Fonts
A named font is used inside a font expression. Consider a Named Font called ‘BOLDFONT’ which represents an ‘Arial’ typeface, 12 point size, and the Bold attribute. Once named, it can then be used in a Conditional Font which can then be applied to a field.
New
This option allows you to create a new Named Font. Once you have created the Named Font, it will open a Font window in which you can select the Named Fonts’ attributes. An example of a Named Font could be “BOLDFONT”, as mentioned above.
Edit
This option allows you to edit a Named Font.
Delete
This option allows you to delete a Named Font.
Conditional Fonts
This option will allow you to name and create a conditional font statement. As an example, if you wanted the Extended Price field to be Bold whenever the value was less than $10, you would create a Named Font which has the Bold setting activated (such as “BOLDFONT”). You would then a use the following formula in the Conditional Font:
.if.documentitems->extendedprice<10.then."BOLDFONT"
The formula reads: “If the Extended Price field is less than $10, use the Named Font BOLDFONT instead of the default font.” The default item font will then be used when the subtotal amount is exactly $10 or greater than $10.
New
This option allows you to create a new Conditional Font.
Edit
This option allows you to edit a Conditional Font.
Delete
This option allows you to delete a Conditional Font.
Dialog Field
This option will allow you to create new dialog fields, modify existing dialog fields, or to delete a dialog. Dialog Fields are used to prompt the user for data when the layout is printed. The dialog field can also be included in the layout. To add a new Dialog field, click on Reports-> Dialog Fields-> New:
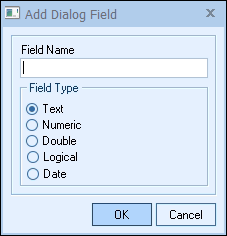
For example, you may create two dialog fields, BEGIN_DATE and END_DATE to prompt the user for the beginning and ending dates of a lease term. You can then print these two dates on the report header by inserting them in proper places.
New
This option allows you to create a new Dialog Field. The user is prompted for the name of the dialog field and the field type.
Once a dialog field is created, it can be inserted in the layout by using the Insert Dialog Field option from the Insert menu. A dialog field can appear in more than 1 place within a layout. When a dialog field is selected, the status area shows the dialog field name with a ‘DLG->’ prefix.
Edit
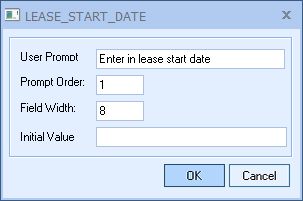
This option allows you to modify the parameters of a dialog field. You can modify the following parameters for a dialog field.
User Prompt
The text to be displayed to prompt the user for the data.
Prompt Order
When more than 1 dialog field is used, this option allows you to enter the order in which the fields should be prompted.
Field Width
Width of the field given in number of characters.
Initial Value
This allows you to set the default value of the field.
Delete
This option will allow you to delete a dialog field. The window will show a list of dialog fields. The chosen field is deleted from the dialog box. Please note the dialog field must be deleted from the layout, and removed from any formula expression, before it can be deleted from the dialog table.
Size
This menu will enable you to adjust the spacing for fields in a section.
Expand Horizontally
Use this menu to create horizontal spaces by moving the items horizontally. For example, consider three items, A, B, and C placed horizontally. If you need to insert a new item between the items A and B, you can use this function to create the desired space between these two items and place the new item in the newly created space. To move the items B and C towards the right, create a selection rectangle after item A and select this menu. Make sure the width of the selection rectangle matches the distance you want items B and C to move to the right (note that the selection rectangle does not need to include the items to be moved). All items on the right of the selection rectangle and within the vertical space spanned by the selection rectangle will be moved.
Expand Vertically
Use this option to create additional vertical space by moving the items downward. For example, consider three items, A, B, and C placed vertically. If you need to insert a new item between items A and B, you can use this function to create the desired space between these two items and place the new item in the newly created space. To move items B and C downward, create a selection rectangle below item A and select this menu. Make sure the height of the selection rectangle matches the distance you want items B and C to move downward (note that the selection rectangle does not need to include the items to be moved). All items below the selection rectangle will be moved.
This option also expands (vertically) the current section by the height of the selection rectangle.
Compress Horizontally
Use this option to delete extra horizontal space by moving the items horizontally. For example, consider three items, A, B, and C placed horizontally. You can use this function to bring the items B and C closer to the item A. To move items B and C towards the left, create a selection rectangle after item A and select this menu. Make sure the width of the selection rectangle matches the distance you want items B and C to move towards the left (note that the selection rectangle does not need to include the items to be moved). All items on the right of the selection rectangle and within the vertical space spanned by the selection rectangle will be moved.
Compress Vertically
Use this option to delete vertical space by moving the items upward. For example, consider three items, A, B, and C placed vertically. You can use this function to bring the items B and C closer to the item A. To move items B and C upward, create a selection rectangle below item A and select this menu. Make sure the height of the selection rectangle matches the distance you want items B and C to move upward (note that the selection rectangle does not need to include the items to be moved). All items below the selection rectangle will be moved.
This option also shrinks (vertically) the current section by the height of the selection rectangle.
Report Options
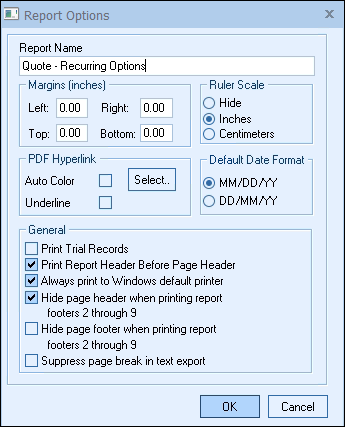
This option will allow you to modify the following layout parameters.
Report Name
You can use this option to change the layout name.
Margins
You can specify top, bottom, left, and right margins. The layout editor applies the margin information to the selected printer (see Printer Setup) to calculate the layout width. The layout width is indicated by the top ruler.
Default Date Format
This option lets you specify the default date format.
Ruler Scale
Use this option to show the ruler in inches or centimeters. You can also turn off the ruler.
Print Trial Records
This option is only used when printing to dot-matrix printers and is especially useful when printing labels. It allows the user to adjust the label on the printer before actually printing the labels. This feature is not available when printing to laser printers.
Print Report Header Before Page Header
If this option is checked, then the Report Header section will print above the Page Header section.
Always print to Windows default printer
If this option is checked, when previewing the layout, the default printer defined in Windows will be used; otherwise, the printer that you specify by selecting the File -> Printer Setup menu will be used.
Hide page header when printing report footers 2 through 9
If this option is checked, when report footers 2 through 9 are printed, the page header section will not be printed (normally the page header section is printed at the top of every page).
Hide page footer when printing report footers 2 through 9
If this option is checked, when report footers 2 through 9 are printed, the page footer section will not be printed (normally the page footer section is printed at the bottom of every page).
Suppress page break in text export
From a preview window, when selecting File -> Save As, and choosing the Text file format option, if this option is checked, page breaks will be suppressed.
|
This menu is available when right-clicking on the layout. These commands help you position the layout objects accurately. Select a set of objects to be arranged and one of the following functions from the menu.
Align
The align menu provides commands for aligning fields on your layout. Select the fields to align by holding the CTRL key and left click on each field individually.
Top Edge
Use this option to horizontally align the top edge of the items to the top edge of the last item selected.
Bottom Edge
Use this option to horizontally align the bottom edge of the items to the bottom edge of the last item selected.
Left Edge
Use this option to vertically align the left edge of the items to the left edge of the last item selected.
Right Edge
Use this option to vertically align the right edge of the items to the right edge of the last item selected.
Center Line (Horizontal)
Use this option to align the horizontal center line (imaginary) of the items to the center line of the last item selected.
Center Line (Vertical)
Use this option to align the vertical center line (imaginary) of the items to the center line of the last item selected.
Spacing
The spacing menu provides commands for making sure that the fields on the layout are evenly spaced from each other.
Same Horizontal Separation
Use this option to place the selected items horizontally at an equal distance from each other. The inter-item distance is equal to the distance between the first two leftmost items.
Same Vertical Separation
Use this option to place the selected items vertically at an equal distance from each other. The inter-item distance is equal to the distance between the first two topmost items.
Sizing
The sizing menu provides commands for making sure that the fields on the layout are of the same width and height.
Set Even Width
Use this option to change the width of the selected items to the width of the last item selected.
Set Even Height
Use this option to change the height of the selected items to the height of the last item selected.
|
Customizing the Page Layout
Text Alignment
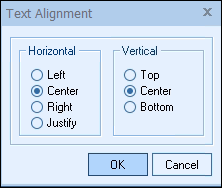
When this menu is selected, it will enable you to change the alignment settings for the text of the selected field(s). This option does not align the field arrangement; please see Arrange Menu below for details on that functionality.
Snap to Grid
There is an invisible grid of rows and columns in the layout. When using the “Snap to Grid” option, whenever a field is moved, the field will be automatically aligned with the nearest grid lines. You can also adjust the spacing of the grid; reducing the size will allow for more exact adjustments to the field placement. When you do not use the “Snap to Grid” option, it can become difficult to line up fields, since you have to manually position them.
Resizing Page Margins
The page margins for the print layout can be modified under the Report -> Options menu. It is important to note that the page margin settings do not affect any of the objects (such as data fields, labels, etc) that are on the print layout. If you find that objects are getting cutoff by the left margin when printing/previewing/emailing the layout, the solution is to move the objects to the right rather than adjust the page margin.
Page Orientation
The page orientation of your document is set in the Layout Designer on the File -> Printer Setup menu. You can select either portrait or landscape.
Page Numbering
The layout designer has the ability to calculate the total number of pages in a “Page x of y” format. This feature will include and work with rtf cover pages, spec sheets, and literature sheets providing an accurate count of total pages. If you want the page number and total number of pages to be displayed in your rtf documents, you will need to use your RTF editor (usually Microsoft Word) to insert the page number and total page number macros.
Print Layout Designer Status Bar
At the bottom of the print layout designer window there is a status bar that provides information about the object that is currently selected. On the right side of the status bar, information about the position and size of the object will be displayed. This information is useful when you are aligning and sizing objects. On the left side of the status bar will be information about the object that is selected. This information is called the “object details”. For example, if a label object is selected, then the object details panel will display “Label:” If a QuoteWerks field like the line item description field is selected, then the object details panel will display “Data Field : DocumentItems-Description (Text)”. This information tells us that the object is a “Data Field” as opposed to a label, line, picture, etc. It also tells us that the “Description” field is from the “DocumentItems” table. This is useful to know because there are some fields like CustomText01 that are in both the DocumentHeaders and DocumentItems tables. The “(Text)” information tells us that this field holds text data as opposed to currency data, or other numeric data.

General Layout-Designer Tips
The numerical fields in the layout have a summarization type property. This property can be changed by double clicking on the field. Most of the time, this property should be set to VALUE. If you notice that a field in the layout has a much larger value than it should, this property has probably been set to TOTAL. To correct the problem, change the summarization type property to VALUE.
When using the visual layout designer, whenever you are inserting an object, a placement rectangle with a “+” sign in the middle will appear in the print layout window. Use the mouse to move the placement rectangle to the location where you would like the object to appear, and then click once on the mouse. You can then move the object by clicking on it and dragging it to the new location. The object can be resized by clicking on it and dragging the object outline using one of its sizing handles, much like the resizing of a section.
Printing Purchase Orders (Not Available in Reports)
When printing a Purchase Order layout, and checking the “Create PO for each Vendor” option on the File -> Print/E-mail/Deliver window, please note that the totaling fields such as DocumentHeaders->Subtotal, DocumentHeaders->GrandTotal, etc. have been designed to return a zero value. This design is necessary because when QuoteWerks prints a PO for each vendor on the quote, the totaling fields would contain the totals for all the line items for all the vendors on the quote. The solution is to insert the DocumentHeaders->ExtendedCost field into the Report Footer 1 section on the Purchase Order print layout (if it is not already there). This will add up all of the extended cost values for all the line items to create your PO subtotal amount. Note, purchase orders are used by you to purchase products and services at the price that it costs you, so keep in mind that most of the numeric fields that you will want to insert into purchase order print layouts will be cost fields like DocumentItems->UnitCost, DocumentItems->ExtendedCost, etc. A common mistake is to insert a Price field which is the customer’s price for the product rather than your cost.
Adding Content to Your Layout
Adding Your Company Logo to a Layout
To add your company logo (or any other picture file) to a header or footer section of the print layout, select the Insert -> Picture menu and choose the appropriate picture file. After you select your company logo, the layout designer will go into positioning mode, which allows you to select the location on the print layout where you would like to place your company logo by clicking over the location. Most often, you will want to place your company logo in the Report Header section.
| Note: | Images can be in a bitmap (.BMP), JPEG (.jpg), or PNG (.png) formats. |
|
To remove the image from the layout, right-click on it and select Delete.
Adding Label Text to a Layout
To add text to the layout, select the Insert -> Label menu, and then place the label on the layout. To edit the text inside a label, either right click on the label and select Edit Text or just double click on the label:
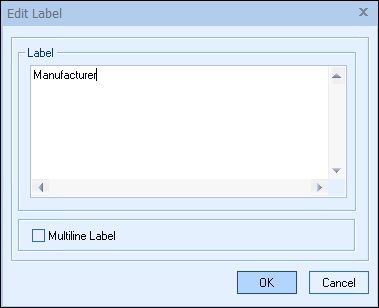
If you want the label to contain multiple lines of text, make sure you check the “Multiline Label” checkbox before you begin typing. When you are finished entering in the text, click on the OK button to save.
Labels have many uses. As an example, you may want a column header for the Manufacturer field column. To do so, add a label to the Page Header section, placing it above the Manufacturer field in the Detail Section. Once it is placed, double click on the label and type in the appropriate descriptive text (such as “Manufacturer” or “MFG”). To remove the label from the layout, select it, then right-click on it and select Delete.
Adding Database Fields to a Layout
Select the Insert -> Data field menu to display the Insert Data Field window:
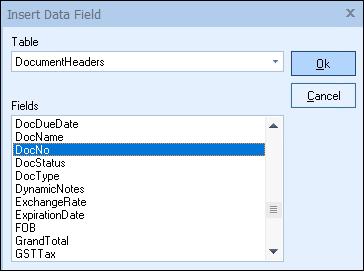
This window will let you choose a field from the available tables. Fields for the Sold To Company, Terms, Ship Via, etc. will be in the DocumentHeaders table. Fields for the line item details like Quantity, Description, Unit Price, Extended Price, etc. will be in the DocumentItems table. The Applications table stores all licensee information, such as LicenseeAddress, LicenseeEmail, and LicenseeCompany, which is useful when adding your company information.
You can use the Search  button to quickly narrow the list to specific fields you are looking for.
button to quickly narrow the list to specific fields you are looking for.
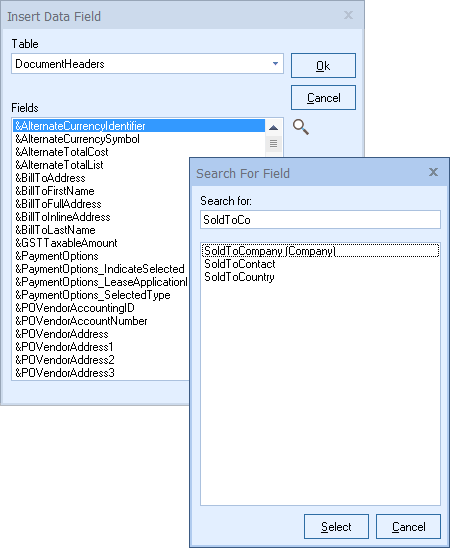
After you select the field to insert and click on the [Ok] button, the layout designer will change the mouse pointer to a pointer with an outlined box. Using this pointer, click on the area of the print layout that you want to place this field. Typically you will place DocumentHeader fields in a Header or Footer section. DocumentItems fields will typically be placed in a Detail section.
| Note: | After inserting a field, if you need to go back to insert another, the last field you selected will be automatically highlighted. This makes it easier to insert several fields that are listed near each other in the menu, such as address information. |
|
To change the font, format, or other properties of the field you just inserted, right-click on the field, and select the appropriate option from the menu that is displayed.
| Note: | When inserting numeric fields like Subtotal or GrandTotal into a Report Footer section, the summarization type for these fields may automatically change to “TOTAL”. This behavior assumes that you want to total any numeric fields placed in a footer section since footer sections are used for totaling. If you do not want the field to be totaled, right click on the field, choose Format, and then under summarization type, make sure that it is set to “VALUE”. |
|
Resizing and Moving Fields on a Layout
To change the size of a field, click on it, and you will see resizing blocks at the top, bottom, left, and right sides of the field. Move your mouse over a resizing block, click and hold the left mouse button and drag in the direction to increase the size. Release the mouse button when the field is the size you need it to be. Alternatively, once you have clicked on the field, you can hold down the SHIFT key and use the arrow keys UP/DOWN/LEFT/RIGHT to resize the field.
To move a field, click on the field with the left mouse button, and while holding the button down, drag the field to the new location, and then release the mouse button. Alternatively, once you have clicked on the field, you can use the arrow keys UP/DOWN/LEFT/RIGHT to move the field.
Including Pictures of Items in the Quote
You can associate a picture with each product/service in your native product database. You can also choose to print the picture of the product with the line item when a quote or report is printed. See Setting Up Native Products and Services for details on this feature. In order for the picture to appear, you must insert the picture field into the print layout. If the picture field is not inserted into the print layout, then the picture will not be included.
To add the picture field, click on the Insert -> Data Field menu, select the DocumentItems table and then select &Picture. Since this picture field is associated with each line item you will need to insert it into a Detail Section in order for it to work correctly.
After you have inserted the &Picture field into the layout, you can format it by right clicking and selecting Format.
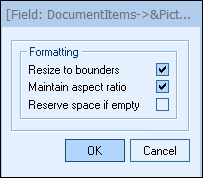
The format window for the &Picture field has several options:
Resize to bounders
When inserting the &Picture field into the print layout, you will notice that the &Picture field object has a default height and width. Also, you will notice that at each corner of the objects there is an L-shaped corner. We call this L-shaped corner a “bounder”. Bounders show us where the object begins and ends and therefore lets us easily see the size of the object.
When the “Resize to bounders” checkbox is checked, the picture will be resized (enlarged or reduced) so that it will fit inside the height and width of the object. If the “Resize to bounders” checkbox is not checked, when printing, the picture object height and width will automatically be resized to whatever size the actual picture is. This will result in each picture for each line item being a potentially different size.
Maintain aspect ratio
The “Maintain aspect ratio” checkbox works in conjunction with the “Resize to bounders” checkbox, and is only available when the “Resize to bounders” checkbox is checked. When a picture is resized, it is “stretched” both vertically and horizontally until the entire height and width of the picture object has been filled. This will result in the distortion of the relative height and width of the picture. To preserve the relative height and width of the picture, you will want to check the “Maintain aspect ratio” checkbox. In most all cases, you will always want to check the “Maintain aspect ratio” checkbox.
Reserve space if empty
When designing a print layout to include the &Picture field, you need to keep in mind that not every line item that is in the quote will contain a picture. If that happens, by default, there will simply be a big empty space between each line item where the picture would have printed if there was a picture for that line item. To address this concern, you can do the following: If you insert the &Picture field toward the bottom of a Detail Section so that no other objects are below it, you can then double click on the Detail Section header and check the “Compress Space After Last Item” checkbox. This will “compress” or remove the blank space at the bottom of this Detail Section. If the “Reserve space if empty” checkbox is checked, this blank space will not be “compressed” or removed even if the section level “Compress Space After Last Item” is checked.
Guidelines for Using Images in Layouts
Images for Layouts need to follow a particular format. Images need to be either BMP or JPG. They need to be RGB color, NOT CMYK. Images in layouts should also not exceed 300 DPI or it tends to overload the PDF generator. Those specifications should be sufficient to print a good-looking quote from a modern color LaserJet printer. It is suggested not exceed 200x200 pixels in length or width; with a maximum of 300x300 pixels in actual picture size.
| Tip: | If you are having issues with logos and pictures in the layout designer, try opening the file in MS Paint and then re-saving it from Paint. Paint is a much simpler editing tool and will strip out some of the extra coding that may be embedded in the image when saved from Photoshop or other image editors. |
|
Page Numbering on PDF Output
QuoteWerk automatically numbers the PDF output document in the format of "x of y" at the bottom right corner of each page in the PDF document. To change this text to "page x of y" or something similar, advanced users can use the Settings Manager to create or set SystemSettings\Defaults\PageCountPhraseMacro=%x% of %y%. Also, you can disable this phrase from being written at all by setting SystemSettings\Defaults\DisablePageCountPhraseMacro=-1.
Adding Contact-Manager Fields to the Layout (Not Available in Reports)
You can insert fields from your Contact Manager database onto your print layouts. This feature works with ACT!, GoldMine, MS CRM, Maximizer, Outlook, salesforce.com and the QuoteWerks Native Contact Database. Select the Insert -> Database field menu to display the Insert Field window. On this window, choose ContactMgr from the table drop-down list. Under the fields drop-down will be a list of all the fields that QuoteWerks can retrieve from your contact manager, and place into the print layout. If there is a contact manager field that you want to use that is not listed in the list, simply type it in. You can get creative with the use of these contact manager fields. For example, in GoldMine, you can use the Profile.CreditCard macro to retrieve the credit card number listed in the “CreditCard” profile under the Profile/Detail tab for the contact in GoldMine. If you have other profiles under the Profile/Detail tab in GoldMine, you can very easily pull information from it.
To change the font, format, or other properties of the field you just inserted, right-click on the field, and select the appropriate option from the menu that is displayed.
When you print the print layout, QuoteWerks will retrieve the information from the contact manager fields and place it into the print layout.
| Note: | QuoteWerks will always retrieve this information from the currently active contact in your contact management software. |
|
Adding Line Objects to a Layout
Select the Insert -> Line menu option, and place the line on the layout. Once the line object is on the print layout, you can right-click on it, and choose the Format menu item to format the line. There are several options that can be set for the line, including orientation of the line (vertical, horizontal, diagonal, or spanning vertical), thickness, etc. Note, when thicker lines are drawn, the ends of the line will be rounded.
Spanning Vertical Lines, when used in detail sections, will expand vertically to fill the entire height of the Detail Section. This is particularly useful when the vertical size of a Detail Section is variable, which happens when pictures are printed for some line items and not others.
Inserting Formula Fields into a Layout
See Formula Field Concepts section for details.
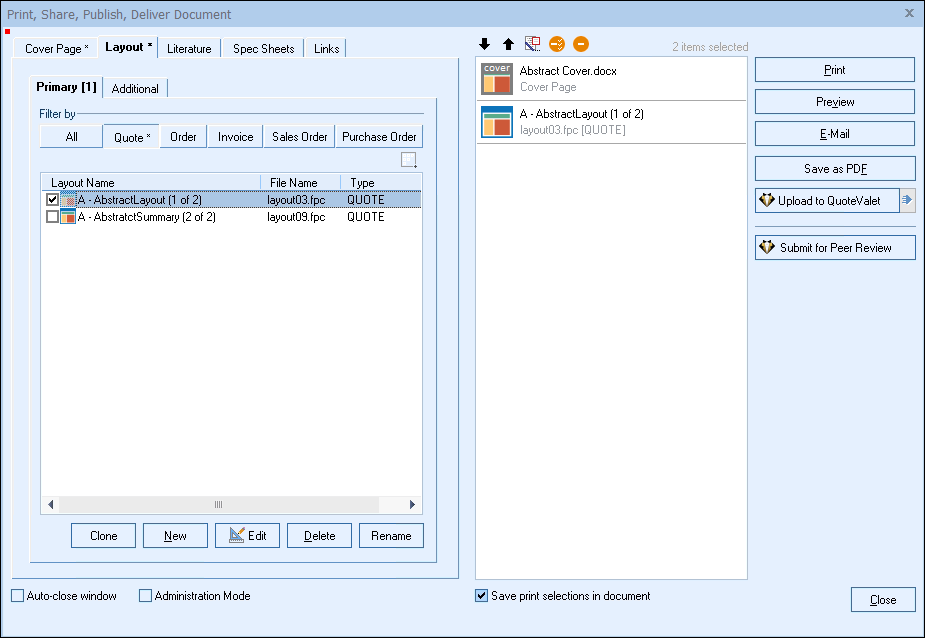
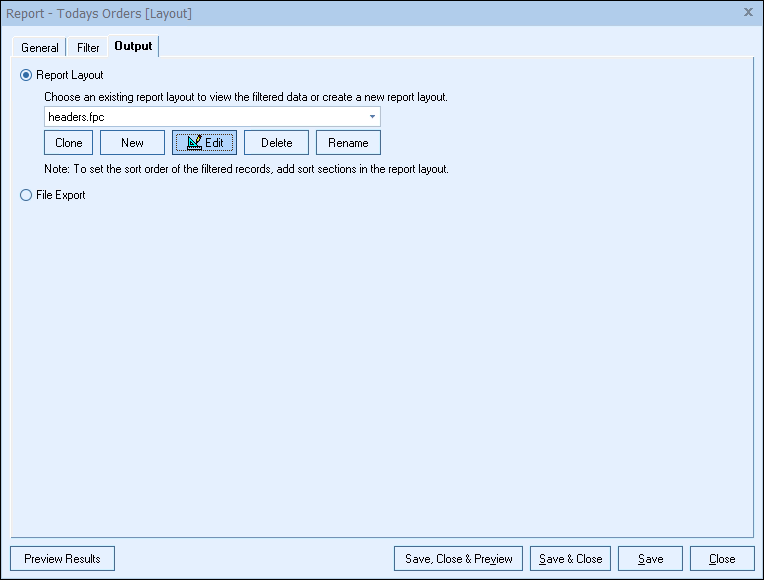
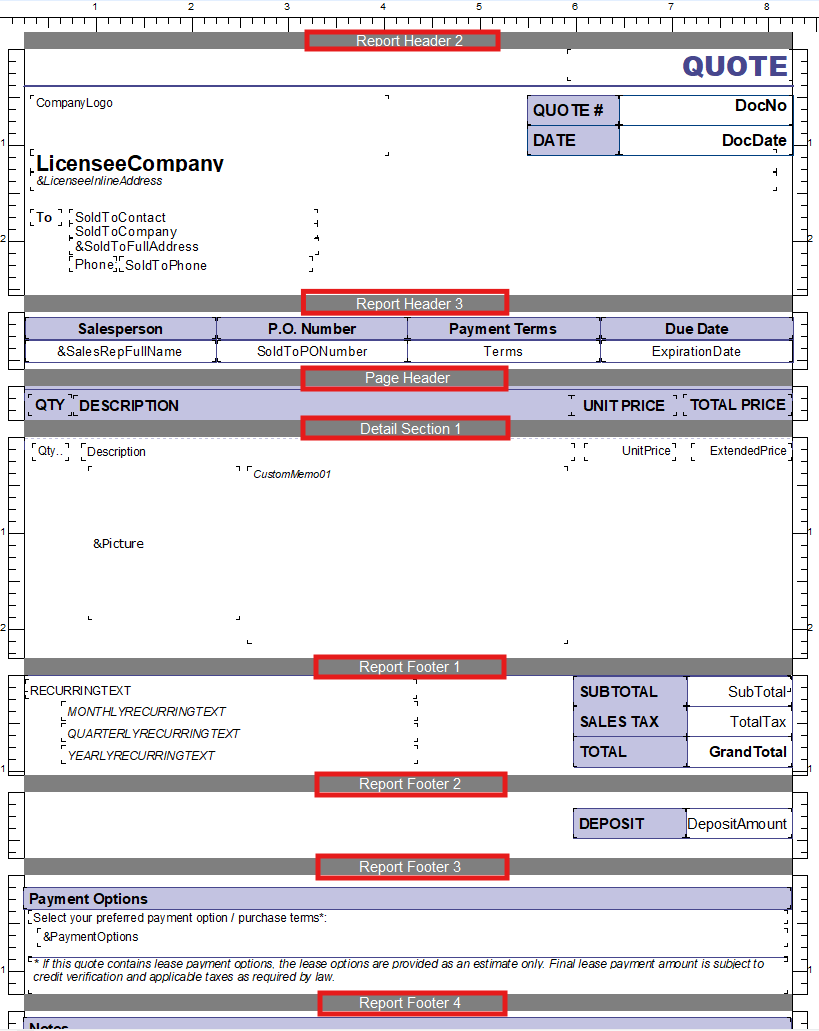
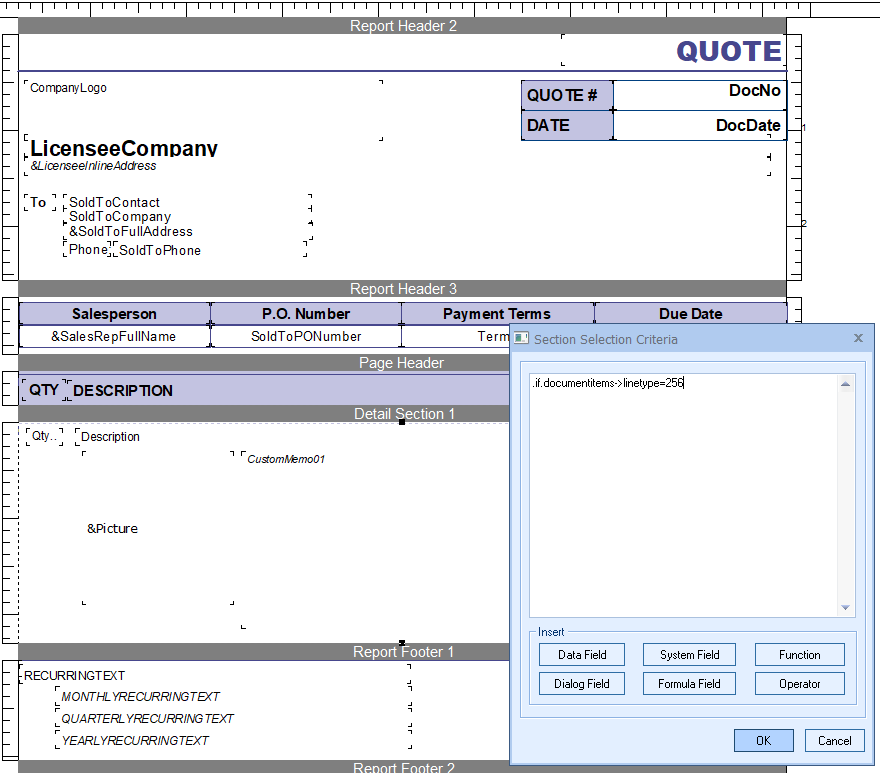
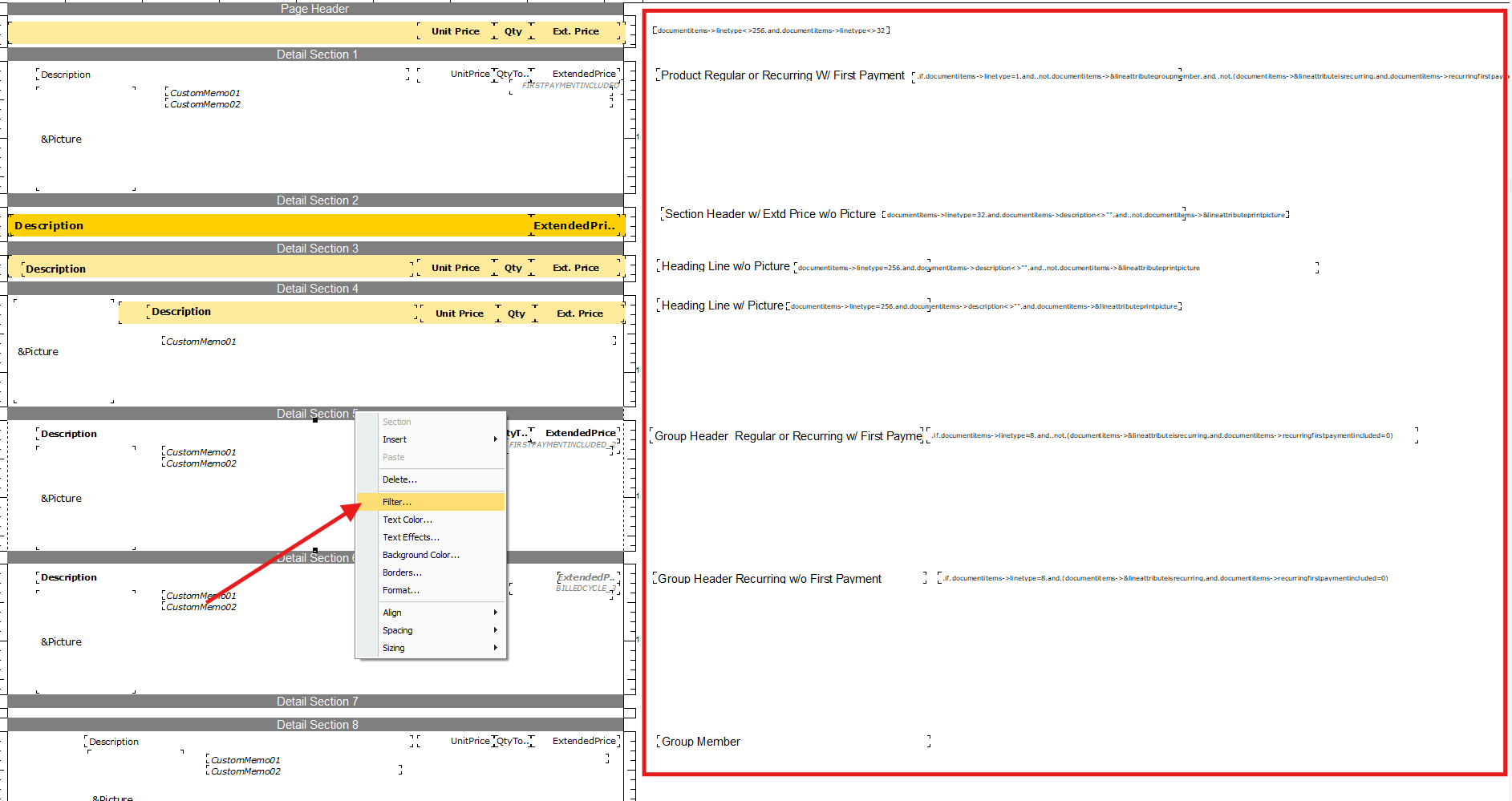
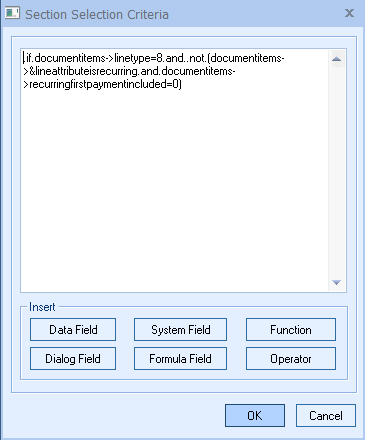
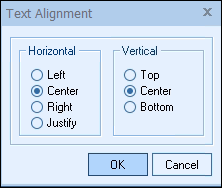

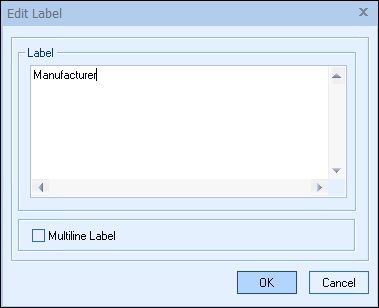
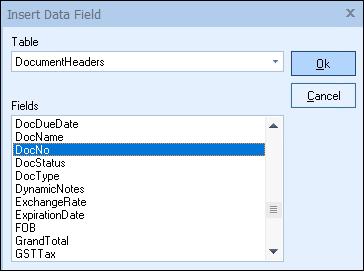
![]() button to quickly narrow the list to specific fields you are looking for.
button to quickly narrow the list to specific fields you are looking for.